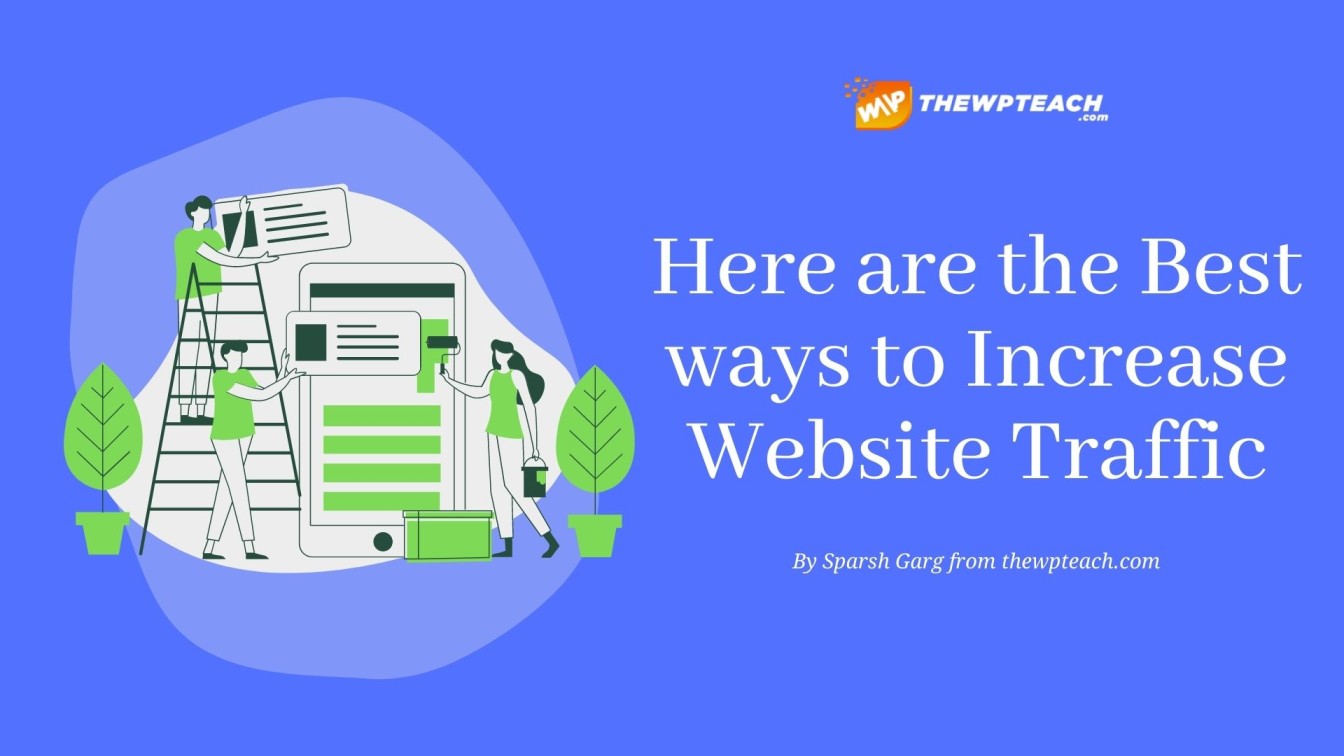If you want to increase website traffic then you are at the right place because I am sharing my best tips and strategies on how you can grow your website traffic and increase your conversions.
And if you are an affiliate marketer then must join these affiliate marketing programs to earn some high affiliate commissions. Also, read the best affiliate marketing themes and free WordPress plugins.
Here are the 10 Best Ways to Increase Website Traffic:
So here are the 10 best ways how to increase your website traffic. These tips are based on my personal experience through which I also grow my website traffic.
- Publish Long Posts and Be Consistent.
- Create High-Quality Backlinks Through Guest Posting
- Do Internal and External Linking in your Articles
- Get Social. (Facebook, LinkedIn & Twitter)
- Active on Quora
- Do Email Marketing
- Increase Your Website DA
- Run Fb Ads & Google Ads
- Improve your Website Speed
- Use Social Share Buttons on your Articles
Want to grow your organic traffic by 100%?
So the Best SEO Tool to Grow Organic Traffic is Semrush. Here’s an exclusive link to get 7 Day Free Trial of Semrush.
1:- Publish Long Posts and Be Consistent:
Yes, the very first Tip which can help you to increase your Website Traffic is Publish Long Articles of around 2000-3000 words.
Many Reports say those articles rank faster and higher and have at least 2000 words as compared to 1000 words article. So, always Publish long articles it will really help you to grow Organic Traffic from Google.
And Be consistent to publish your articles. Yes, consistency really matters for Google, you need to publish your content or blogs with consistency to achieve better rankings on google. I prefer publishing 2 articles every week rather than publishing 4 articles in a week and then did not publish a single post in the next 1 month.
Even Neil Patel said that their website is totally out of rank on google when he was not publishing content on their website only for 1 month and he almost takes 3 months to achieve good rankings on google.
If you don’t have time to write articles and you don’t have any experience on how to write long SEO-friendly articles then I will prefer you to hire a good content writer from Fiverr which is a Freelancing website. You will get a good budget-friendly content writer.
My Most Recommended Tools
- Bluehost:- Overall Best Web Hosting
- Hostinger:- Most Affordable Hosting
- WPX:- Fastest WordPress Hosting
- Semrush:- Best SEO & SEM Tool
- ConvertKit:- #1 Email Marketing Tool
- Fiverr:- Buy or Sell Freelancer Services
- Surferseo:- A.I. Content Writing Tool
- Udemy:- Buy or Sell Online Courses
- Nord VPN:- Best VPN Software
- WIX:- Best Website Builder Platform
- Shopify:- Best E-commerce Platform
- GeneratePress:- Fastest WP Theme
- Flippa:- Buy/Sell any Website/Domain
- AAWP:- Best Amazon Affiliate Plugin
2:- Create High-Quality Backlinks Through Guest Posting:
The Best way to create a High-quality Backlink is through Guest Posting. Guest posting not only gives you a high-quality backlink, but it also increases a good amount of traffic to your website.
Yes, Guest posting is the best way to get some good visitors to your website. Here are the 2 best ways to find guest posting opportunities:
- The best way to find guest posting opportunities is to analyze your competitor’s backlink profile. And the Best Tool to analyze your competitor’s backlink is Semrush. Also, check semrush vs similarweb full comparison.
- And the second method to finding guest posting opportunities is just to go on google and type “your niche+Guestpost” if your website niche is tech then just type google “tech+guestpost”. And then you will definitely get some good websites for guest posting in your niche.
Try 7 Day Free Trial on Semrush
3:- Do Internal and External Linking in your Articles:
The third best way to increase your website traffic is to do internal linking of your articles. Yes, it is a big google SEO factor if you do internal linking. Internal Linking means inserting your existing article links on relevant anchor text. (Max 3-5 internal links in 2k words article).
Also, doing external linking means always linking to other high authority relevant websites. It gives google a good signal that you also prefer some other relevant content on the internet. And, believe me, this technique helps me to increase good organic traffic from google.
4:- Get Social. (Facebook, LinkedIn & Twitter):
The 4th best way to increase your website traffic is to get social. If you have not created any page or account on social media, then you already losing a good amount of traffic. Social media is used by every 3rd person in this world like Facebook, Instagram, Linkedin, Twitter, etc.
So create your content and Promote or Share it on social media. The best platform for getting a good amount of traffic is Facebook, LinkedIn, and Twitter. Instagram is also good for brand awareness.
Do share more and more content of your website on these Platforms. And believe me, it will really help you to grow your web traffic. Connect with me on LinkedIn.
5:- Active on Quora:
The 5th Best way to increase your website traffic is Active on Quora. Quora is a platform where you answer people’s questions and it is the best way to attract a good amount of traffic to your website.
And, the best part is Quora also gives you a chance to earn money if your answer gets some good views in your space.
But quora’s policies are very strict because they banned your account so quickly if you do any spamming or don’t follow their guidelines in your Quora account.
Also, follow my space on quora, I will publish some good content over here. So, if you are a beginner in digital marketing, then must follow me on Quora for better content.
6:- Do Email Marketing:
This is the most important thing to do for getting success in digital marketing. Yes, Email Marketing is the best way to get retargeted Traffic and Sales Conversions. Every Big company does email marketing on daily basis to improve sales.
Every big blogger and Company doing Email marketing to get conversions on a daily basis. So if you are a content creator then must do email marketing. If you are looking for the best email marketing software then I recommend convertkit.
7:-Increase Your Website Domain Authority:
The 7th way to increase your website traffic is to Increase your Website DA (Domain Authority) and PA (Page Authority). Yes, google rank your website faster and higher if your website’s DA PA is high. Good DA PA is above 40 to achieve some good & fast rankings on google faster on hard keywords.
The best way to increase your DA PA is to create high-Quality Backlinks from relevant websites. 1st way to create good backlinks is guest posting which we already discussed and 2nd best way to create good backlinks is through comment backlinks.
Yes, do comment backlinks to increase your website DA PA faster and it is the easiest way to create backlinks, but those are no-follow backlinks. So what are you waiting for Start commenting on the relevant website and including your website link. It will help you to increase your website DA PA. Get a 7-Day Free Trial on Semrush.
8:- Run Social Ads (Fb & Google):
The 8th best way to increase your web traffic is to Run Ads on social media. The 2 best platforms for getting good website traffic are Facebook Ads and Google Ads. See, if you have a good budget then go for Google ads because this is the best way to attract the most targeted audience.
But if you have an affordable budget then go for Fb ads, it will really boost your website traffic which increases more leads or sales. So if your website is not ranked on google and you did not get any organic traffic then I recommend you to Run Fb ads and Google ads.
9:- Improve your Website Speed:
The 9th best way to grow your website Traffic is to Increase your website speed and Decrease your Bounce Rate. Bounce Rate is the rate when a visitor comes to your site and how quickly they exit your website. A less Bounce Rate is good.
A High Bounce rate is generally due to the low speed of your web page. Yes, if your website takes more than 3 seconds to load then 90% of your visitors will exit and it will give a signal to Google that your website is not good for visitors because they quickly exit your website.
Increasing your website speed and Optimizing your web images, then it will lead to a lower bounce rate. Also, choose good web hosting which has fast servers and it will help your webpage to load faster. I recommend you go for Bluehost.
10:- Use Social Share Buttons in your Articles
Yes, must include social share buttons in your articles, because if only 5 out of 100 people will share your blog on social media then it will definitely grow your website traffic.
And, also google prefers those articles which have more social shares. Google ranks higher your website if people do more socially share your articles. So, add some attractive buttons to get more social shares.
Bonus Tip: Keep Follow Good Blogs and Keep Learning.
Yes, Learning is the key to getting Updated with new trends in google and social media. Because if you don’t follow the trend or update your knowledge then you must be outranked on google.
Best Websites to Follow:
So I hope you like these best ways how to grow your website traffic. And, believe me, all the tips are based on my Personal Experience. Hope guys, like the article, please comment down below, and also if you have any queries or suggestions just Feel free to contact us.
| Web Hosting | Pricing | Our Ratings | Visit Site |
|---|---|---|---|
Starts at $3.75/mo | |||
Starts at $2.75/mo | |||
Starts at $20.83/mo | |||
Starts at $2.59/mo | |||
Starts at $2.49/mo | |||
Starts at $2.75/mo | |||
Starts at $1.58/mo |